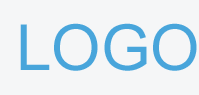怎么破解虚拟机,如何解锁虚拟机
百度-->VMware-->下载:VMware 12 Pro
2
找到你下载的VMware 12 Pro 安装程序-->双击运行
END
方法/步骤2
1
点击"下一步(N)"-->勾上"我接收许可协议中的条款"并点击"下一步(N)"
2
安装位置点击 "更改" 选择你要安装的目录!-->圈圈内,按个人实际需求勾选;点击"下一步(N)"-->快捷键方式创建 也是按个人需求勾选;点击 "下一步(N)"
3
点击"安装(I)"--->安装中ing~
END
方法/步骤3
点击"许可证(L)" --> 输入VMware 12 Pro 序列号:"VF58R-28D9P-0882Z-5GX7G-NPUTF" 后 点击"输入"--> 点击"完成(F)"
OK大功告成! 现在只要在你的桌面双击 "VMware Workstation Pro"图标即可进入VMware 虚拟机界面
VMwareWorkstation虚拟机可以在一台电脑上模拟运行多种不同的操作系统,实现与实际电脑完全一样的操作,包括读取U盘、连接网络等,很多用户想用U盘启动盘给VMware安装win7系统,但是不知道怎么操作,本文小编就教大家在VMware12上使用U盘安装ghostwin7系统的详细图文教程。
相关教程:
VMwareWorkstation创建虚拟机步骤
VMware虚拟机怎么设置U盘启动
2016年度最好用的虚拟机win7系统下载排行榜前十名
VMware虚拟机专用win7系统下载
一、准备工具
1、VMware虚拟机,VMwareWorkstation12下载安装
2、4G以上U盘,制作U盘PE启动盘
8G以上U盘使用wepe制作:微pe工具箱怎么制作u盘启动盘(支持大于4G镜像)
3、ghostwin7系统:win764位旗舰版下载
二、VMware12用U盘安装ghostwin7系统步骤
1、运行VMwareWorkstation12虚拟机,点击“创建新的虚拟机”;
2、打开新建虚拟机向导,选择“典型(推荐)”,下一步;
3、选择“稍后安装操作系统”,下一步;
4、客户端系统选择MicrosoftWindows,版本选择Windows7,如果64位则选择windows7x64;
5、命名虚拟机,选择保存位置,下一步,其他保持默认设置即可,最后点击完成;
6、关闭虚拟机,插入U盘启动盘,再打开虚拟机,选择刚创建的虚拟机windows7,点击“编辑虚拟机设置”,点击“添加”;
7、硬件类型选择“硬盘”,磁盘类型保持“推荐”选项,选择“使用物理硬盘”;
8、点击“设备”下拉框,选择PhysicalDrive1,下一步,如果没有PhysicalDrive1则重启虚拟机;
9、设置完成后,右键windows7,选择“电源”—“打开电源进入固件”;
10、进入BIOS,按→键转到Boot,选择HardDrive,使用shift和+号移动到第一位,展开HardDrive,把HardDrive(0:1)移动到第一位,按F10保存重启;
11、重启之后即可进入到U教授U盘启动盘主界面,选择02回车进入pe系统;
12、进入PE系统之后,双击打开DiskGenius分区工具,右键硬盘快速分区,自行设置分区大小,执行分区;
13、完成分区之后,双击打开U教授pe一键装机,选择系统安装位置比如C盘,确定,开始安装系统,重启两次之后即可完成安装;
14、安装后点击“编辑虚拟机设置”,选择PhysicalDrive1硬盘,点击移除,并拔出U盘,即可打开虚拟机win7系统。
以上就是在VMwareWorkstation12虚拟机上使用U盘安装ghostwin7系统详细图文教程,感兴趣的朋友可以按照上述步骤一步步来操作,希望对大家有帮助。