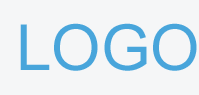常见问题解答的工具有哪些,关于如何使用的一些问题解答
本文内容何为PowerPoint?查找并应用模板创建演示文稿打开演示文稿保存演示文稿插入新幻灯片向幻灯片添加形状查看幻灯片放映打印演示文稿创建有效演示文稿的提示何为PowerPoint?PowerPoint 2010 是一种直观的图形应用程序,主要用于创建演示文稿。利用 PowerPoint,您可以创建、查看和演示组合了文本、形状、、图形、动画、图表、视频等各种内容的幻灯片放映。有关PowerPoint 2010 的独有功能的详细信息,请参阅 PowerPoint 2010 中的新增功能。返回页首查找并应用模板PowerPoint 2010 允许应用内置模板、应用您自己的自定义模板,以及在 Office.com 上的多种可用模板中进行搜索 ( )。Office.com 提供了多种常用的 PowerPoint 模板供您选择,其中包括演示文稿和设计幻灯片。若要在 PowerPoint 2010 中查找模板,请执行下列操作:在“文件”选项卡上,单击“新建”。 在“可用的模板和主题”下,执行下列操作之一: 若要重新使用您最近使用过的模板,请单击“最近打开的模板”,单击所需模板,然后单击“创建”。 若要使用已安装的模板,请单击“我的模板”,选择所需的模板,然后单击“确定”。 若要使用随 PowerPoint 一起安装的内置模板之一,请单击“样本模板”,单击所需的模板,然后单击“创建”。 若要在 Office.com 上查找模板,请在“Office.com 模板”下单击相应的模板类别,选择所需的模板,然后单击“下载”将Office.com 中的模板下载到计算机上 注释 也可以从 PowerPoint 中搜索 Office.com 上的模板。在“在 Office.com 上搜索模板”框中,键入一个或多个搜索词,然后单击箭头按钮进行搜索。有关如何查找并应用模板的详细信息,请参阅将模板应用于演示文稿。返回页首创建演示文稿单击“文件”选项卡,然后单击“新建”。 执行下列操作之一: 单击“空白演示文稿”,然后单击“创建”。 应用PowerPoint 2010 中的内置模板或主题,或者应用从 Office.com 下载的模板或主题。请参阅本文中的查找并应用模板。 返回页首打开演示文稿单击“文件”选项卡,然后单击“打开”。 在“打开”对话框的左窗格中,单击包含所需演示文稿的驱动器或文件夹。 在“打开”对话框的右窗格中,打开包含该演示文稿的文件夹。 单击该演示文稿,然后单击“打开”。 注释 默认情况下,PowerPoint 2010 在“打开”对话框中仅显示 PowerPoint 演示文稿。若要查看其他文件类型,请单击“所有 PowerPoint 演示文稿”,然后选择要查看的文件类型。返回页首保存演示文稿单击“文件”选项卡,然后单击“另存为”。 在“文件名”框中,键入 PowerPoint 演示文稿的名称,然后单击“保存”。 注释 默认情况下,PowerPoint 2010 将文件保存为 PowerPoint 演示文稿 (.pptx) 文件格式。若要以非 .pptx 格式保存演示文稿,请单击“保存类型”列表,然后选择所需的文件格式。有关如何创建新演示文稿的详细信息,请参阅命名并保存演示文稿。返回页首插入新幻灯片若要在演示文稿中插入新幻灯片,请执行下列操作:在“开始”选项卡的“幻灯片”组中,单击“新建幻灯片”下的箭头,然后单击所需的幻灯片布局。 有关如何向演示文稿添加幻灯片的详细信息,请参阅添加、重新排列和删除幻灯片。返回页首向幻灯片添加形状在“开始”选项卡上的“绘图”组中,单击“形状”。 单击所需形状,接着单击幻灯片中的任意位置,然后拖动以放置形状。 要创建规范的正方形或圆形(或限制其他形状的尺寸),请在拖动的同时按住 Shift。有关如何添加形状的详细信息,请参阅添加、更改或删除形状。返回页首查看幻灯片放映若要在“幻灯片放映”视图中从第一张幻灯片开始查看演示文稿,请执行下列操作:在“幻灯片放映”选项卡上的“开始放映幻灯片”组中,单击“从头开始”。 若要在“幻灯片放映”视图中从当前幻灯片开始查看演示文稿,请执行下列操作:在“幻灯片放映”选项卡上的“开始放映幻灯片”组中,单击“从当前幻灯片开始”。 有关如何查看幻灯片放映的详细信息,请参阅何时及如何使用 PowerPoint 2010 中的视图。返回页首打印演示文稿单击“文件”选项卡,然后单击“打印”。 在“打印内容”下,执行下列操作之一: 若要打印所有幻灯片,请单击“全部”。 若要仅打印当前显示的幻灯片,请单击“当前幻灯片”。 若要按编号打印特定幻灯片,请单击“幻灯片的自定义范围”,然后输入各幻灯片的列表和/或范围。 注释 请使用逗号将各个编号隔开(无空格)。例如,1,3,5-12。在“其他设置”下,单击“颜色”列表,然后选择所需设置。 选择完成后,请单击“打印”。 有关打印的详细信息,请参阅打印幻灯片或演示文稿讲义。返回页首创建有效演示文稿的提示在创建引人注目的演示文稿时请考虑下列提示。最大限度地减少幻灯片数量要使所传达的信息清楚明白并能吸引观众的注意力使之对其感兴趣,请最大限度地减少演示文稿中的幻灯片数量。选择对观众友好的字号选择最佳的字号有助于传达信息。请记住,观众必须能够在一定距离外阅读您的幻灯片。一般说来,观众可能很难看到字号小于 30 的字。幻灯片文本应保持简洁您希望观众听您介绍信息,而不是阅读屏幕上的信息。使用项目符号或短句,并设法使它们各占一行;即没有文本换行。某些投影仪会裁剪掉幻灯片边缘,因此长句可能会被裁剪。使用视觉效果有助于表达信息、图表、图形和 SmartArt 图形提供的视觉提示可以使观众铭记于心。添加有意义的图画可以补充幻灯片上的文本和信息。不过,与文本一样,应避免在幻灯片上包含太多的视觉帮助。使图表和图形的标签易于理解使用大小刚好合适的文本使图表或图形中的标签元素易于理解。应用细微、一致的幻灯片背景选择一个具有吸引力并且一致但又不太显眼的模板 (模板:包含有关已完成演示文稿的主题、版式和其他元素的信息的一个或一组文件。)或主题 (主题:一组统一的设计元素,使用颜色、字体和图形设置文档的外观。)。您不希望背景或设计分散观众对信息的注意力。不过,您也希望在背景颜色和文本颜色之间形成对比。PowerPoint 2010 中的内置主题可以设置浅色背景与深色文本或者深色背景与浅色文本之间的对比度。 有关如何使用主题的详细信息,请参阅应用主题将颜色和样式添加到演示文稿。检查拼写和语法为了使观众一直敬重您,请务必检查演示文稿中的拼写和语法。