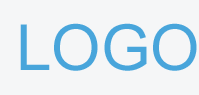会声会影怎么用!,会声会影怎么用
会声会影使用方法谈(转载) 一, 使用会声会影时应该注意的几点 使用会声会影时应该注意的几点。
第一点:会声会影的安装
1)版本的选择:要选择比较稳定的版本
2) 安装前要将系统清理干净
第二点:视频播放插件及软件
目前许多网友反映在采集或渲染时出现:程序出错被关闭、不能渲染生成视频文件等问题,已经证明和此类软件存在兼容性问题,如:暴风影音的一些解码器软件。
用会声会影进行视频编辑,最好不要安装此类软件,如出现问题,请卸载,如还不行,只能重做系统。(重做系统:指用系统安装盘重新安装系统。)如用镜像还原,请用仅安装了系统和设备驱动的镜像,不要用安装了其它视频软件的镜像进行还原。
第三点:场和帧
1) VCD 是基于帧的。在制作VCD视频时,文件->参数选择->常规选项卡默认场顺序请选择基于帧,否则可能造成画面清晰度下降,模糊不清。
2) DVD/SVCD是基于场的。在中国 PAL 制是高场优先。在制作DVD/SVCD光盘时,不管编辑过程是高场或低场优先,分享生成光盘是刻录光盘向导界面左下角参数选择及模板管理器中的光盘模板建议改为高场优先,否则可能造成在用DVD/SVCD机播放时发生跳帧或画面上下抖动现象。(具体要看DVD/SVCD机的兼容性)
3) 电脑是基于帧的。用电脑播放基于场的视频会出现画面物体边缘拉丝现象,这是正常的。在DVD机上播放应该正常。
第四点:参数选择中的几点建议
1) 撤消:允许您定义可以撤消操作的最大数量。范围从 0-99。数值太大容易造成编辑时系统反应慢,降低数值有利于提高系统速度,但是可撤消的次数也少了。
2) 在内存中缓存图像素材:在电脑内存中保存图像素材,可加快编辑时略图显示速度。
3) 应用色彩滤镜:在制作标题选择颜色时,经常会遇到“色彩被滤镜改变”,请去除此选项。
第六点:插件的安装
插件不是越多越好,用不到的插件不要安装,安装前先对插件有所了解再安装。 二 ,一个画面制作成二个画面轨道做素材变形,在复叠轨道轨道也作素材变形,都调成1/2的画面 具体做法是:在第一条覆盖轨和第二条覆盖轨上放上相同的素材,将第一条上的素材上的内容设置透明度为99,并设置为淡入方式;第二条设定为0,并设置为淡出方式;这时的效果就为由透明到不透明,如果要由透明到不透明再到透明就将两条轨上的素材都设定淡入淡出方式。 调用马赛克滤镜,设置关键帧,调整高、宽度,使其满意,调用模糊同理,只是调整的是程度。 使用复叠加滤镜可以实现. 同样的素材放在视频轨和复叠轨上完全重合。将复叠轨上的素材用鼠标选中后拖动缩短区间(具体多长区间可具自己喜好来定),并在属性面板中设置复叠轨视频为“淡出”。为视频轨上的素材添加“单色”滤镜。好了,预览项目文件,看看有没有达到您的要求?会声会影中使用卡拉OK字幕会声会影中使用卡拉OK字幕
1.首先下载并安装Sayatoo卡拉字幕精灵。
下载地址:
2.使用该工具将小灰熊字幕的ksc文件简单地转换为Sayatoo卡拉字幕精灵的kaj文件,不受歌词行数限制。
(171.38 KB)
(如果需要更改字体和大小,要在ksc字幕文件内加入语句karaoke.Font('楷体_GB2312', 48); )
3.在会声会影里直接把kaj文件拖到覆盖轨道上即可,不需要扣像。
4.另外这里还有:一万六千多首MTV及字幕下载下面是制作缩放字幕方法:
? 利用会声会影的视频缩放滤镜可以制作缩放字幕。先在会声会影字幕轨上创建需要制作的字幕,创建一个MPEG-2视频文件插入到覆叠轨,在字幕视频开始帧位置设置好字幕视频画面大小,将会声会影视频缩放滤镜拖曳到字幕视频上,缩放字幕就做成了。单击自定义视频滤镜还可以设置关键帧来调整缩放效果。若只在片头做字幕效果非常明显,将字幕视频插入到视频轨制作缩放字幕,能起到画龙点睛的效果。在若主视频上有图像,需要在覆叠轨视频上应用色度键来抠像显示字幕。在我们经常看到的**、电视上面,导演会制作演员表放在最后让大家了解各位演员的真实情况。我们在为数码摄像机拍摄的家庭影片上,能否也可以制作一个演员表,回答是肯定的。“会声会影”提供了丰富的标题制作功能,可以轻松地制作演员表。下面介绍其制作方法:
第一步:准备视频。在利用数码摄像机拍摄满意的视频后,用“会声会影”的捕获功能将其转换为数字化视频,然后进行合适的编辑,这样一个视频影片就做好了,下面就可以开始制作演员表了;
第二步:制作背景。采集定格图像。单击界面最上方的“编辑”,在我们编辑好的视频中浏览寻找作为演员表的背景,单击并拖动预览窗口下方的预览栏的标尺,预览窗口出现相应的视频画面,找到需要作为定格画面的大概位置后,可以用下方的“上一帧/下一帧”按钮进行精确定位,直到找到所需要定格的画面,同时“时间码显示窗口”也显示出相应的时间及帧数,当然也可以用影像的最后一帧。找到后选择“素材”菜单中的“保存为静态图像”命令,,将该图像素材添加到素材库。接下来将该拖到编辑栏上;
第三步:在时间轴模式下,拖动时间标尺上的“当前位置”标记,将其放置到需要添加演员表的位置(上面添加的图像),在预览窗口中,可以查看当前位置的视频效果;
第四步:添加内容。单击菜单栏中的“标题”菜单,进入添加标题的步骤。然后单击选项面板上的“创建或编辑标题素材”按钮,在预览窗口中输入需要添加的多行文本,按回车键可以输入多行文字,然后象在WORD中编辑一样,选择需要改变属性的文字,在设置字体属性中选择相应的设置按钮,调整文字的字体的字型、文字大小、文字样式、对齐方式、色彩以及行间距等,设置好后在中间的预览窗口中即可看到效果。务必让文字出现在此“安全区域”页边距中,因为有些电视格式会放大图像,导致视频素材的外侧边缘落到屏幕之外。因此让文字出现在安全区域中,可确保它出现在屏幕上。然后在选择标题的动画那儿选飞行,再点旁边那个TT即自定义按钮,起始结尾都选行,从下往上飞,时间弄长点,让它慢慢飞.视频文件的质量套用一句老话:没有最高,只有更高!
采集的视频文件只要高于自己最终生成的文件质量就可以了,一味追求过高的质量只会加大计算机运算负担,降低工作效率。比如你制作一段视频将来是要发布到网络播客或者QQ传给好友分享的,那么最终生成的视频文件肯定首选WMV格式,(因为其他的视频格式容量过大,不利于网络传播,这种视频传播方式也就是当前流行的“流媒体”格式!)这样的话我们直接采集为WMV或者MPEG1格式就足够了,编辑起来速度快也不影响最终质量! 会声会影编辑完成后选用哪种编码效果好?还是那句老话,没有最好只有更好!
最终生成的视频格式还是要根据自己的应用来决定,比如网络上传播选流媒体格式(WMV,Divx等),家庭录像当然是DVD格式了,生成DVD文件时选择6M的码流就比较好,低了影响清晰度,高了影碟机不兼容导致不能播放!
当然我们很多用户主要是制作家庭DVD,这里我讲下DVD制作的采集设置:
首先如果是数码摄像机的话,采集时应当选用DV格式;如果是VHS这种模拟接口,采集格式选择720×576的AVI;对于硬盘和光盘DV,就直接把原始文件复制到电脑硬盘上。总之一句话,制作DVD尽可能的将素材保存为摄像机或者视频源的原始格式参数,这样就可以得到原始的高质量视频素材,对于提高最终的DVD质量有很大帮助! 相片中的孩子在PhotoShop中抠出,并保存为PSD格式。然后找来一幅比较宽的海边风景的,或者你也可以尝试将原有复制拼接为一幅较宽的,然后进入《会声会影10》,开始我们的制作之旅。人静景动,让照片中的海洋动起来
首先将素材拖至视频轨,调整好播放长度。勾选窗口右侧“图像”下“摇动和缩放”,点击“自定义”进入设置窗口(图1)。在“图像”子窗口调整初始的选择框大小,并将其拉至窗口一侧,然后拖动滑块拉至最右侧,再将方框拉至窗口另一侧,播放起来就是“摇镜头”的效果了。如果你想进一步细化雕琢的话,还可以在不同位置设置关键帧,利用调整方框大小及位置,来实现摇、移、推、拉等不同的镜头效果。
将人像素材拖至覆盖轨,拉动边框节点调整大小后放置在画面合适位置(图2)。然后点击窗口右侧“属性”下的“遮罩与色度”并勾选“应用覆叠选项”,人像素材的背景就变得透明了,我们还需要调整一下色彩相似度(默认70,一般调整为5-10为宜,否则人像会失色)。
简单的操作后,人物后面的海洋就运动了起来,小船也能从左到右的划动了 提高会声会影渲染速度有两个办法 提高会声会影渲染速度有两个办法
以下两个办法可提高会声会影渲染速度: 一是编辑完成后不要急于渲染,首先保存后关闭项目,再重新打开进行渲染,速度提升很明显;二是编辑时统一素材格式(最好使用同一格式素材)“分享”时选择“跟第一个素材相同格式”,这样速度会快些。用会声会影刻录好的DVD光盘为什么在家用DVD机上不能播放?可能是以下几个原因。
a.在刻录光盘时,设置成miniDVD的格式,这种格式某些DVD机不支持。
b.用可檫写光盘刻录的DVD光盘对某些DVD 机来说也是不能很好兼容的。
c.刻录速度太快也会造成光盘兼容不好。
d.有的播放机对DVD-R不支持,可以换成DVD+R试试看。
e.在刻录时如果 没有关闭杀毒软件,也有可能使光盘兼容性变差。会声会影中安装好莱坞特效插件会声会影中安装好莱坞特效插件全攻略
关于绘声绘影安装好莱坞特效插件问题,根据自己的实践以及网上的介绍,总结出以下几点,供在安装中碰到问题或有什么疑惑的网友参考:
1.版本问题:好莱坞特效Hollywood FX有多个版本如4.58、4.6、5.0、5.2、6.0等,绘声绘影只能调用Hollywood FX 4.58 GOLD(黄金版)。所以必须安装4.58 GOLD版。而要想用高版本的特效,要在安装后将其导入到4.58版中。网上还有一个“好莱坞特效二合一插件”,不错,包括4.58黄金版和5.1版,而且界面都是中文的。如果找不到,只安装4.58黄金版即可,也有好几百种特技。还可以下载一些单独的好莱坞特效模板进行安装。
2.插件文件问题:Hollywood FX 4.58 GOLD中文版安装是全自动的,安装过程无需干预。安装路径为D:\Program Files\Pinnacle文件夹。安装后不要移动它。只要将Hfx4GLD.vfx文件拷贝到会声会影安装目录中的Vfx_plug目录下(默认情况下为C:/Program Files/Ulead Systems/Ulead VideoStudio 10.0/Vfx_plug),这样会声会影能够调用Hollywood FX Gold v4.58特技了。Hfx4GLD.vfx文件在什么地方?看你下载的插件压缩包中有没有,如果没有就单独下载一个,这里也能下载:Hfx4GLD.vfx 。有些经过制作的会声会影10中文版的精简安装版本,已经将Hfx4GLD.vfx文件加进会10的Vfx_plug目录。打开会声会影点击“转场”如果有“Hollywood FX”这一项就可以了。
3.注册问题:关于注册方法,网上很多地方都有详细的说明,这里不再赘述。可能有的网友找不到注册机,这里提供一下:KEYGEN.EXE(hfx45gold注册机);HFXTool.exe(去水印工具)。有几点这里说明一下:如果你只安装了4.58 GOLD 注册后就没有水印,要是安装二合一版,就需要去水印,问题是在去水印前要把Hollywood FX GOLD安装目录下Effects文件夹(包括子文件夹)下所有文件的只读属性去掉,一个个去,太麻烦了,这样:在DOS窗口下,进入D:\Program files\pinnacle\Hollywood FX GOLD\Effects 目录,键入ATTRIB –R *.* /S 回车,即可去掉Effects及其下所有子目录中全部文件的只读属性。让会声会影7也可以用好莱坞的所有插件效果(汇)一、登陆FTP,按照以下路径下载好莱钨4.58版:ftp//非编插件类/PREMIERE插件/Pinnacle/Hollywood Fx/HFX458GOLD/
二、执行HFX458-GLD-build45.exe,安装HOLLYWOOD FX4.58版。在安装最后一步出现注册窗口:
三、填入SN中的序列号,点击确定:
四、出现本机注册ID:
五、打开KEYGEN.EXE注册机,填入上图中的注册信息,得到注册码:
六、打开注册界面:
七、输入注册码,确定后结束安装:
八、将《hfx45plugins》文件夹下Hfx4GLD.vfx拷贝到会声会影7安装目录中的Vfx_plug目录下;
九、打开会声会影7,特技选项下多了HOLLYWOOD FX的选项:
十、将上图中的HOLLYWOOD效果拖拽到时间线的转场位置,左侧会多出一个“选项”的图标:
十一、通过“选项”图标,可以调出好莱坞的主界面:
十二、选中需要的转场效果,拖动滑条或播放键可预览整个转场过程,一切完成后点按OK,回到会声会影!
▲★●会7会8调用--*婚庆特技**去水印+汉化
第一步
安装会7或会8
安装Hollywood FX PRO 5.1+婚庆插件 论坛FTP
(我的默认安装到c盘)
将Hfx4GLD.vfx拷贝到会7会8安装目录中的Vfx_plug目录下(保证会7会8能够调用Hollywood FX Gold v4.58特技)
插件下载
第二步
打开Hollywood FX PRO 5.1,将婚庆特技1中的 中国结-像框1 输出为HFZ文件
图
同样方法将将婚庆特技2中的 像框10 输出为HFZ文件
将婚庆特技3中的 像框13 输出为HFZ文件
将婚庆特技4中的 光盘2 输出为HFZ文件
将婚庆特技5中的 伞1 输出为HFZ文件
将婚庆特技6中的 像框11 输出为HFZ文件(要选择带有婚庆背景的)
输出目录默认我的文档中C:\My Documents\Pinnacle Hollywood FX
第三步
安装Hollywood FX Gold v4.58 下载
图这时打开Hollywood FX Gold v4.58里面已经分别有了六个婚庆特技
图
其他特技就不用这样转换了(这样转换的目的是为了建立相应的文件夹)
第四步
最后将C:\Program Files\Pinnacle\Hollywood FX 5\Effects中的六个婚庆特技文件夹全部复制到C:\Program Files\Pinnacle\Hollywood FX GOLD\Effects中,覆盖已有文件夹
将C:\Program Files\Pinnacle\Hollywood FX GOLD\Images中的Chinese文件夹全部复制到C:\Program Files\Pinnacle\Hollywood FX GOLD\Images中,覆盖已有文件夹
最终效果
图
去水印文件下载安装
我自己做的 汉化文件下载
图
去水印又一法:找到好莱坞转场特技的安装目录
Pinnacle,再找到Effects文件夹,并右击选属性,去掉“只读”点应用,
选“将更改应用于该文件夹,子文件夹和文件”,点确定,再点确定。
最后找到“去水印工具HFXTool”,双击HFXTool,点击“自动移除序列号
并修复转场”。以去掉莱坞转场特技的水印会声会影压缩问题 项目设置问题,请打开会声会影,找到文件--项目属性,应该选择MPG编辑模式就可以用帧服务器桥接输出了,如果选用AVI模式帧服务器为不可用,在项目栏下修改一下就行了。会声会影外挂小日本具体做法和使用方法1、安装FrameServer,注意在安装选项里面选择会声会影对应的“Ulead VidelStudio Plugin”,
2、选择FrameServer软件的安装目录,可以根据你自己的需要任意选择,下一步后开始选择软件针对会声会影插件的安装目录,注意:这个必须指定到你会声会影安装路径下面的VIO目录,如果选择错误软件无法使用。
至此软件安装完成
启动会声会影软件开始正常编辑你的视频项目,最后转到分享栏,在创建视频文件栏目里面选择最下面的“自定义”
在自定义窗口的保存类型下拉列表中如图选择DebugMode FrameServer Files,在上面的文件名中输入任意需要保存的文件名,(如果在下拉列表中找不到DebugMode FrameServer Files保存格式,请重新检查FrameServer软件是否正确安装。
选择好保存格式和文件名之后点“保存”按键,弹出DebugMode FrameServer Files插件配置面板,如无特殊需求,保持默认值直接点NEXT下一步。此时,FrameServer已经开始工作,我们可以通过查看一下桌面1.avi是否存在该文件并且文件长度为0字节可以判断软件已经处于输出等待状
不要关闭任何程序,从开始菜单或者其他地方打开你的小日本压缩软件,在项目向导里面选择你需要输出的视频格式,我们这里以DVD PAL 码率为CBR 8000kbps为例,你也可以选择其他任何影碟格式,点击“下一步”
在弹出的源文件选择窗口里面,指定影像文件为刚才在会声会影里面保存的1.avi,声音文件相同。然后一路点击下一步。选择输出文件的保存路径和文件名后确定开始编码。此时可以看到小日本正在进行编码工作,而且当我们切换到FrameServer工作窗口中,可以看到原本出于等待输出状态现在已经正在输出Video和Audio信号了,这个可以从旁边的信号强度百分比中可以看到。
经过一段时间的等待(视项目时间长短和个人机器配置的高低各不相同),小日本提示100%完成编码,这时,你可以先后关闭TMPEGEnc Plus和FrameServer工作窗口,并且保存退出会声会影。打开刚才在TMPEGEnc Plus小日本里面保存的输出视频文件,就是小日本编码软件压出来的超级清晰的DVD格式的视频图像了发表评论 游客请 登录 后再发表评论!您还没有 注册 ?30秒快速拥有您的“个人图书馆”!
问题一:怎么用会声会影剪切画面?我说的是画面,不是视频或截图! 你说的是裁剪画面的局部吧。这样,视频或导入视频轨,用右边的“素材变形”,窗口的影像四周就会有小方块,在四角上,当鼠标指针为双箭头(这样图像为不变形),把影像适当拖大,再拖影像使局部在窗口中。看不到的影像画面就被裁掉了。
还有一个方法,视频导入覆叠轨,影像四周就会有小方块,可以直接如上方法裁剪画面。覆叠轨的另一个裁剪方法,是用右边的“色度/遮罩键”,调整高和宽。这个方法只能以影像中心为准进行裁剪画面,不能偏离中心的地方裁剪。
裁剪画面时可能并不是一段整个视频都这样裁剪,需要把裁剪的那段视频剪开,用预览窗口下的剪刀工具,分别在要裁剪画面的开始处和结束处剪开,再进行画面裁剪。
问题二:怎样用会声会影裁剪视频画面大小? 有多种方法:
1、使用四条覆盖轨做为四条边遮盖。操作方法:每条覆盖轨分别添加色彩库中的某种色彩,点击覆盖轨的色彩素材,在预览窗口调整六个**小方块直到满边,然后用左键压着往边上拖到需要位置放下即可。四条边都这样做,就只剩余中间的画面。
2、使用“修剪”滤镜方法。操作方法:在视频文件上添加“修剪”滤镜→双击该视频→自定义滤镜→设置开始帧:选择画面长与宽,勾选“静止”。开始帧设置后,右键点击开始关键帧,选择“复制并粘贴到全部”。
3、使用遮罩帧方法。操作方法:将素材导入覆叠轨并调至满屏。点击选项面板→属性→遮罩和色度键→运用叠轨选项→类型中点击三角下拉→选遮罩帧。在遮罩帧库中点选一个所需的类型即可。
4、导入视频后,需要对画面裁剪的那段视频用剪刀剪开,再到素材变形里进行调整(拖四角上的方块,比例调整,才不会变形,拖中间方块,会使画面拉长或拉宽,会变形),这样就能把两边不需要的拖出画面外,分享保存就完成了。
还有一种方法,更简单,就是用格式工厂软件,导入视频后,用剪切片段--勾选裁剪画面,直接到画面上进行区域选择裁剪。
问题三:会声会影怎么裁切画面尺寸? 打开会声会影,把视频素材拖动到覆叠轨,因为视讯轨上是无法编辑的哦~然后点开会声会影的滤镜,在滤镜里面有一个修剪滤镜,添加到视频里。最后再打开自定义滤镜,便可以自己随意裁切视频尺寸了!
问题四:怎样用会声会影裁剪视频画面大小? 将画面调整到屏幕大小:
1素材放在视频轨,点击右上窗口的“选项”---点击“属性”就看到变形素材,把“变形素材 ”前的方块打勾,这时在预览窗中会出现一个框,此时可根据你的需要按住**框边进行调整。也可用右键点击预览窗编辑框,在显示中选择“调整到屏幕大小”,这样就满屏。 2素材放在覆叠轨,点击它的同时用右键点击预览窗,在显示中选择“调整到屏幕大小”,这样就满屏。
问题五:会声会影如何截取视频画面的一部分? 在会声会影中,截取视频画面的一部分的方法是:
1、打开原视频,如下图:
2、属性--变形素材,如下图:
3、调整变弧控件,来截取视频中的部分,如下图:
问题六:会声会影如何剪切画面大小 有多种方法:
1、使用四条覆盖轨做为四条边遮盖。操作方法:每条覆盖轨分别添加色彩库中的某种色彩,点击覆盖轨的色彩素材,在预览窗口调整六个**小方块直到满边,然后用左键压着往边上拖到需要位置放下即可。四条边都这样做,就只剩余中间的画面。
2、使用“修剪”滤镜方法。操作方法:在视频文件上添加“修剪”滤镜→双击该视频→自定义伐镜→设置开始帧:选择画面长与宽,勾选“静止”。开始帧设置后,右键点击开始关键帧,选择“复制并粘贴到全部”。
3、使用遮罩帧方法。操作方法:将素材导入覆叠轨并调至满屏。点击选项面板→属性→遮罩和色度键→运用叠轨选项→类型中点击三角下拉→选遮罩帧。在遮罩帧库中点选一个所需的类型即可。
问题七:会声会影怎么把视频画面中的一部分剪切出来进行加工处理 1.用“素材变形”工具,视频轨的视频(视频在覆叠轨就直接做)在预览窗口里的四角上就会出现小方块,拖小方块把视频影像托大,按住画面拖移使这个放大的角落的画面到窗口中间。
2.应用视频滤镜里的“修剪”滤镜,对视频的开始和结束时,窗口里的“+”分别都拖到这个角落处,分别调整修剪的高度和宽度。整个视频角落画面就修剪出来。视频在视频轨,不用调整,修剪的局部画面为满屏。视频在覆叠轨,就要在窗口里拖拉影像四角上的小方块调整满屏。
问题八:如何用会声会影对视频进行尺寸剪裁? 绘声绘影,导入视频后,需要对画面裁剪的那段视频用剪刀剪开,再到素材变形里进行调整(拖四角上的方块,比例调整,才不会变形,拖中间方块,会使画面拉长或拉宽鼎会变形),这样就能把两边不需要的拖出画面外,分享保存就完成了。
还有一种方法,更简单,就是用格式工厂软件,导入视频后,用剪切片段--勾选裁剪画面,直接到画面上进行区域选择裁剪。
问题九:会声会影怎么裁剪视频? 属性――素材变形,将视频拉大,就可耿隐藏住你不想要的部位。当然,如果想裁剪的部位不是在边上,这个方法就无能为力了,只好将色彩放在覆叠轨上,调整好位置、大小,遮盖住。