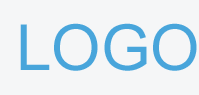vray灯光怎么使用?
在vray渲染器里面,对于场景灯光的渲染也是一个很基础的操作步骤,如果不会设置vray灯光参数的话,那么渲染出来的效果就会大打折扣!而我们要怎么进行设置vray灯光参数呢?怎么使用vray灯光呢?
vray灯光参数设置以及使用方法:
1、首先就是打开3dmax软件创建一个场景文件
2、通过通过场景文件来看一下VR灯光的使用和参数设置,然后点击一下渲染就会看到场景是一片漆黑的,毫无光线的
3、然后打开渲染设置面板,找到灯光创建,点击一下VR灯光!
4、再将场景切换为前视图,并且在场景上分创建一个vr灯光
5、将vr灯光移动到你认为合适的位置进行渲染一下,那么就可以看到有灯光效果出来了
6、我们将类型选择为球体的话,那么灯光就会变成球体的类型了
7、如果我们想要将灯光的光亮强弱设置的话,那么就可以选择设置强度的辐射以及倍增器选项
8、当然对于灯光的颜色也是可以进行设置的,选择模式为颜色,颜色选择到自己灯光想要成为的颜色就可以了
9、还有,我们还可以设置灯光的色调大小。在大小选项里面进行设置长和宽就可以了
10、接着将投影阴影和不可见、忽略灯光法线、影响漫反射进行勾选一下
11、最后就是将性默认细分的设置,一般设置为8-20就差不多了!点击渲染就可以了!
其实,VR灯光的参数设置方法就是这么简单,大家也可以尝试其他的参数设置功能!关于“vray灯光怎么使用?怎么设置参数?”就分享这么多,感兴趣VRay操作技巧,就上~
VRay全局DMC如何使用?VRay全局DMC使用教程
在进行操作vray渲染器过程当中,大家是否有时候会感觉到一个个选项打开很消耗时间,工作效率得不到提升?如果你想要快速进行vray渲染的话,那么在对于vray渲染器的常用快捷键方式就要了解起来了啦~接下来整理了一些在vray渲染操作当中常用到渲染快捷键方式给大家:
vray渲染器常用快捷键方式大全:显示降级适配(开关)O适应透视图格点Shift+Ctrl+A排列Alt+A角度捕捉(开关)A动画模式(开关)N改变到后视图K背景锁定(开关)Alt+Ctrl+B前一时间单位.下一时间单位,改变到上(Top)视图T改变到底(Bottom)视图B改变到相机(Camera)视图C改变到前(Front)视图F改变到等大的用户(User)视图U改变到右(Right)视图R改变到透视(Perspective)图P循环改变选择方式Ctrl+F默认灯光(开关)Ctrl+L删除物体DEL当前视图暂时失效D是否显示几何体内框(开关)Ctrl+E显示第一个工具条Alt+1专家模式[$#0]全屏(开关)Ctrl+X暂存(Hold)场景Alt+Ctrl+H取回(Fetch)场景Alt+Ctrl+F冻结所选物体6跳到最后一帧END跳到第一帧HOME显示/隐藏相机(Cameras)Shift+C显示/隐藏几何体(Geometry)Shift+O显示/隐藏网格(Grids)G显示/隐藏帮助(Helpers)物体Shift+H显示/隐藏光源(Lights)Shift+L显示/隐藏粒子系统(ParticleSystems)Shift+P显示/隐藏空间扭曲(SpaceWarps)物体Shift+W锁定用户界面(开关)Alt+0匹配到相机(Camera)视图Ctrl+C材质(Material)编辑器M最大化当前视图(开关)W脚本编辑器F11百分比(Percent)捕捉(开关)Shift+Ctrl+P打开/关闭捕捉(Snap)S循环通过捕捉点Alt+空格声音(开关)间隔放置物体Shift+I改变到光线视图Shift+4循环改变子物体层级Ins子物体选择(开关)Ctrl+B帖图材质(Texture)修正Ctrl+T加大动态坐标+减小动态坐标-激活动态坐标(开关)X精确输入转变量F12全部解冻7根据名字显示隐藏的物体5刷新背景图像(Background)Alt+Shift+Ctrl+B显示几何体外框(开关)F4视图背景(Background)Alt+B用方框(Box)快显几何体(开关)Shift+B打开虚拟现实数字键盘1虚拟视图向下移动数字键盘2虚拟视图向左移动数字键盘4虚拟视图向右移动数字键盘6虚拟视图向中移动数字键盘8虚拟视图放大数字键盘7虚拟视图缩小数字键盘9实色显示场景中的几何体(开关)F3全部视图显示所有物体Shift+Ctrl+Z*视窗缩放到选择物体范围(Extents)E缩放范围Alt+Ctrl+Z视窗放大两倍Shift+数字键盘+放大镜工具Z视窗缩小两倍Shift+数字键盘-根据框选进行放大Ctrl+w视窗交互式放大[视窗交互式缩小]加入(Add)关键帧A前一时间单位<下一时间单位>编辑(Edit)关键帧模式E编辑区域模式F3编辑时间模式F2展开对象(Object)切换O展开轨迹(Track)切换T函数(Function)曲线模式F5或F锁定所选物体空格向上移动高亮显示↓向下移动高亮显示↑向左轻移关键帧←向右轻移关键帧→位置区域模式F4回到上一场景*作Ctrl+A撤消场景*作Ctrl+Z用前一次的配置进行渲染F9渲染配置F10向下收拢Ctrl+↓向上收拢Ctrl+↑用前一次的配置进行渲染F9渲染配置F10撤消场景*作Ctrl+Z示意(Schematic)视图下一时间单位>前一时间单位<回到上一场景*作Ctrl+A撤消场景*作Ctrl+ZActiveShade绘制(Draw)区域D渲染(Render)R锁定工具栏(泊坞窗)空格加入过滤器(Filter)项目Ctrl+F加入输入(Input)项目Ctrl+I加入图层(Layer)项目Ctrl+L加入输出(Output)项目Ctrl+O加入(Add)新的项目Ctrl+A加入场景(Scene)事件Ctrl+s编辑(Edit)当前事件Ctrl+E执行(Run)序列Ctrl+R新(New)的序列Ctrl+N撤消场景Ctrl+Z好了,以上就简单的分享一下常用的vray渲染器快捷键方式给大家,希望能够帮助到各位在今后使用vray渲染时提高工作效率!最后,还有很多的vray快捷键方式,上学习,全方面了解~
VRay是一种结合了光线跟踪和光能传递的渲染器,提供了高质量和动画渲染,方便使用者渲染各种,是设计师必备的渲染工具,在室内设计中的材质制作、灯光及渲染方面得到广泛应用。想学习VRay的小伙伴也很多,为帮助更多小伙伴快速学会VRay渲染器的使用,推出了“VRay5.0写实渲染教程从基础入门到极速提升”教程,帮助大家快速学会VRay渲染器。
VRay全局DMC使用教程
这篇文章我们通过一个简单场景来对全局DMC的这些参数来做一个测试,加深大家对全局DMC的一个理解。在测试之前我们先对整体的参数给大家梳理一遍,我们做两套不同的参数这样大家理解起来会更深刻一些,有一个对比的学习。
这个场景在之前的案例里面也有用过,就是我们就是我们在学习漫射区的模型,
我们首先把这公用的参数设置为640×480的这样一个参数,
然后我们在帧缓冲区,
取消勾选,我们运用3DMax里面自带的帧缓冲区,全局开关这里我们把模式这个地方设置为专家模式,
因为它的参数也是非常的全,这些参数我们保持默认,灯光阴影隐藏灯光我们都要勾选这样呢在渲染的时候它才会出现灯光效果一些隐藏的灯光也会被计算进来。
这个默认灯光呢我们把它点击进行关闭,
记住要取消勾选这个概率灯光,
下面的这些我们也保持默认就可以了,
图像采样器(抗锯齿)类型我们还是给它设置为自适应DMC,过滤器我们选择区域,
自适应图像采样器保持默认不变,下面环境这里我们也是默认不变,颜色贴图的这个地方我们改为市指数,
为什么改为指数,改为其他模式有什么影响,我们下面会有专门的课题来进行讲解。
这个摄像机我们也保持默认就可以了。
GI这里我们要勾选启用全局照明,它采能够产生全局照明,
这么这个首次反弹和二次反弹我们选用放光图以及灯光缓存这样一个组合,那么这里会有一个单独的发光图的参数,
我们把它设置为非常低,细分值我们给它设置的小一些30就可以了,我们在来看一下对应二次反弹的灯光缓存这里也有事相应的参数,我们将它进行一个设置,
细分这里我给它设置100就可以了。
这个设置,这里我们同样把它改为专家模式,
我们把帧标记勾选把其他的删除只留一个渲染时间,然后把显示消息日志窗口取消勾选就可以了。这呢是一套参数。
然后我们专门的针对全局确定性蒙特卡洛的参数来进行一个测试,我们首先把这个自适应数量设置为1,
我们渲染看一下,
我们发现把这个参数改为1以后,整个参数都比较低它渲染的结果并不是那么的理想,整个画显得有些脏,我们来看一下它的时间是29.4秒,然后我们把这个值设置为0.1,我们再渲染看一下,
渲染完以后我们两张做一个对比,实际上改变是比较微小的,重点像有模糊的这些区域我们来进行一个对比是有一些差别的,我们会发现设置为0.1的画面要干净一些,包括这些布艺的地方会有变化。
并且一些噪点就减少很多,而且计算也比较的精确,大家会发现这个时间也会增加很多,像一些阴影的地方处理的还是有一些杂点,说明这个参数它也是要配合其他参数来进行一个设置的,如果其他的参数低单纯的去调节它影响不是那么的明显。
那么我们保持自适应数量参数为0.1,我们再来进行其他参数的设置,我们来看一下这个最小采样,
最小样本我们提高参数为32我们看一下,
渲染完以后我们两个进行对比一下,像这些有一点点模糊的地方是有一些微小的变化的,大家会发现它的变化不是很明显,是因为其他的参数还很低如果我们把其他参数调高以后我们在设置这个就有意义了,同样我们保持自适应数量0.1和最小采样32不变。
我们把它的其他参数设置高一些,我们改变一下这个噪波阈值,
我们把它设置为之前说的0.001,我们渲染看一下,
我们会发现,整个场景会很干净这些噪点就非常的少了,刚才这个地面上是略微有一些噪点的现在呢已经没有了,这也说明这个噪波阈值它对图像的噪点是有很大的改善的。
但是有一点前面我们渲染的时候时间是56.8秒但是它这里是1分31.3秒了时间呢花了不少,这就说明我们在改变这个值的时候能够提高场景中的这些噪点以及模糊点但是它所消耗的时间要高的多。
那么从我们前面的这几个参数的设置,并且在参数测试的过程中我们选用的都是高质量的参数,但是我们会发现它和低参数的渲染结果对比,它是得到了很大的改善但是所达到的效果并不是很完美,还有一些光影和杂点的缺陷,纹理线条感并不是那么的好。
这就告诉我们以个道理,是因为我们光改变全局确定性蒙特卡洛这个参数是没有用的,还要配合其他的参数,另外之所以会造成刚才说的这几点是因为其他的参数还很低,没有配套起来。
从这里我们就的到一个结论,我们改变全局照明的参数那么只可以让计算的结果在预先设置的接触上更精确。
如果我们要想得到更好的质量,我们还要对GI以及图像采样器这些配套的参数还有灯光的面积,阴影包括材质里面的模糊反射折射细分以及灯光的细分值,进行一个更高值的提高,这样才会得到一个很好的效果。
那么这里为了得到一个很好的效果我们这里回复自适应数量参数为0.85,噪波阈值还是恢复为0.01,最小采样还是回复为8。
这是以个很正常的默认参数,那么这里我们把公用的输出大小设置的大一些,
我们设置为1500,上面其他的部分我们保持默认不变。
图像采样器(抗锯齿)我们改为ROM的形式。
发光图这里我们还是调整为专家模式,
当前预设这里我们调整为中,
细分值我们设置为50,插值采样我们设置为30。
灯光缓存细分这里我们设置为1000,其他的值我们保持默认不变,大家可以自己私下渲染看一下,进行一个对比。
如果大家还想结果更加精确一些我们还配合的这些参数的细分比如说我们举例一个参数,
它这里的细分值我们要提高,还有灯光我们把这里的灯光显示出来,
灯光里面的细分值我门同样的也把它提高,
那么得到的结果测试起来会更明显一些,效果改善的就会更好一些。这个大家自己私下可以去测试一下。
VRay全局DMC使用教程的内容就到这里了,希望上面的内容,如果在VRay渲染器的使用上还有其他问题,可以看看这些VRay教程,点击这个链接: