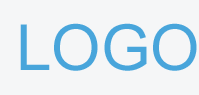可以同时打开两张吗?,ps怎么同时打开两张图
1、可以,设置步骤如下:1、启动acdsee,点击工具菜单选项命令:2、左侧导航点击查看模式,右侧启动文件点击新窗口中的图像,点击确定:3、这样双击不同,将在不同窗口打开。
2、用ACDsee怎么把和它的文件名一起打印出来1. 首先打开ACDsee Ultimate 10,选择你要合在一起的存放的文件夹,选择其中一张,右键单击处理--编辑(快捷键ctrl+e) 2. 进入编辑界面,复制,界面上会有一个“图像已复制到剪切板”的文字闪现 3. 然后选择左上方的菜单栏的文件--新建图像 4. 图像的高度尽量设置大一点,例如我设置的宽度1920像素,高度1080像素5. 在新建的空白画板,ctrl+v粘贴刚才复制的,然后点击四周的小黄点,修改大小,放到合适的位置,然后点击提交,按ctrl+s保存一下 6. 然后复制第二张 7. 选择新建的白画板,将复制的第二张黏贴上去,提交,保存 8. 用同样的方法,把所有需要合并的都放进去(每移动一张都需要保存一下)9. 如果需要修改其中一张的位置或者大小,点击左上方的移动工具,选择右边需要移动的图层,边上会出现**小圆点,直接修改就可以了 10. 都弄完之后就需要导出了,点击左上方的文件--导出(快捷键ctrl+alt+) 11. 预设值栏勾选默认值,格式默认选择JPEG格式,点击导出即可 12. 进入你桌面的“临时文件”的文件夹,就可以看到弄好的了你好,论坛上传之ACDsee的批量改图功能现在使用数码相机的朋友越来越多,但是一般200万像素相机标准的数码照片的分辨率为1600×1200,体积大概有500-600K。
3、如果是300万像素或者更高像素的数码相机,所拍摄照片的体积更大。
4、在有些时候我们要和朋友分享或者浏览数码照片都需要较小尺寸的照片,一般为640×480,如果是上传到网上,一般400左右的分辨率也就足够了。
5、但大批量的照片我们不能一张张的去调整,这样即耗费时间也耗费精力。
6、ACDsee是我们常见的一款浏览软件,其实除了浏览外,它还可以批量的对进行改名和调整大小
7、今天小编就要教大家如何使用ACDsee对批量照片进行调整大小的操作,这样一来不仅可以提高改图的效率,同时也节省了许多宝贵的硬盘资源
8、具体的操作方法如下:1.用ACDSee打开所在文件夹,任意选取一张(使之变为蓝色),打开菜单 \ 编辑,单击“全选”,那么这个文件夹中的就被全部选上(全部变为了蓝色),注意此时每张大小是1818X1228,单张大小近500K
9、2.打开菜单上的“工具”,单击“调整大小”
10、 (注意如果有非文件也被选定,那么这个菜单上没有的,解决方法当然你不要把非文件不要选中) 3.在打开的“图象调整大小”对话框中,设定图象大小,我习惯设定为(宽*高)640X480
11、 如果你的是高的,那么就480*640. 4.再打开“选项”,勾选“删除\替换原始文件”,确定。
12、(这样原文件就被替换了)5.处理后文件夹中只剩下已经缩小的。
13、这样调整后一张大约为30-60K,36张批量裁减后,总体积大约才1.8MB,自动处理进行中。
14、6.处理后,大小变为了640X432
15、还记得原来设定为640x480吗?因为在选项设置过程中,我还勾选了“保持原始大小比率”,这样才能保证按原图比例不会“变形”
16、用ACDSee处理时,还有很多选项可以用上的,这就需根据自己要求去设置了
17、不过大家在批量调整下,最好是选则单张进行实验,因为过度的剪裁会导致照片失真和丢色,因为这是压缩过高所造成的
18、所以在调整前,先选择一个合适的分辨率进行压缩,之后再采取批量压缩调整的办法
19、ACDsee图像尺寸修改 一张大尺寸的或者 GIF 动画,如何可以在不变形不扭曲不改变动画效果的前提下修改成为你自己需要的尺寸呢?上述修改方法,分两种情况: 1 、静止的
20、无论是 JPG 格式还是 GIF 格式,都可以使用 ACDsee 软件之间剪裁。
21、 2 、 GIF 动画。
22、首先需要分解,分解成一张张,然后就和静止的修改方法一样,修改成你需要的尺寸,最后再用 Ulead GIF Animator 5 软件,将做好的再作成 GIF 动画
23、下面我就分别给大家做以介绍:第一、 GIF 动画分解:1 、使用 Ulead GIF Animator 5 软件打开你要修改的 GIF 动画,你就可以在软件下方看到 GIF 动画,所包含的所有“帧”,然后点击“保存”选择下拉菜单中的“图像帧”就可以方便的分解成一张张静止的了:第二、剪裁用 ACDsee 打开你要修改的一张张,点击“修改”-“编辑模式”:此时你就可以编辑了,到此、都已经修改成为需要的尺寸了
24、让ACDSee为你的批量压缩 我们在制作网页或VCD电子相册时,要处理大量的,其中一个重要的工作就是要压缩的体积
25、这是因为苗条的身材有利于网络的传输,相对于电子相册,体积小巧可以加快制作的速度,过大的分辨率在VCD上播放时也没有什么实际意义
26、 很多的图像处理软件都提供了压缩功能,但相比较而言,采用ACDSee,速度更快,操作也更为简便
27、 打开ACDSee,打开所在的文件夹,在窗口的右面出现文件夹内所有的图像文件
28、由于的来源、格式、分辨率不同,我们可以先为文件按大小进行一下排序,以便选择需要压缩的,单击“大小(Resize Images)”按钮,文件即按“大小”进行了排列。
29、本例中我们将体积大于1MB的进行压缩,按住Shift键,选中要压缩的所有文件,单击“工具(Tools)→转换(Convert File Format…)”,弹出“格式转换(Convert File Format)”对话框。
30、既然是要压缩,当然要选择其中体积最小巧的JPG格式(如图1),单击“格式设置(Format settings…)”按钮,在JPG选项对话框进行一下设置(如图2),您可以调动滑块在“最佳压缩(Best compression)”、“最佳质量(Best qyality)”之间选择图像的压缩率,至于数值就要根据您的实际需要和经验选择了,尽量做到质量和体积兼顾。
31、勾选“渐进”和“优化Huffman码”,在“平滑”微调对话框中输入平滑值,最后单击“确定”
32、回到“格式设置”对话框,选择压缩后输出的文件夹,您可以单击“浏览”选择目标文件夹
33、需要提醒大家的是,此时尽量不要覆盖原有图像文件,以便在操作有所失误时重新设置
34、完成上述设置后,单击“OK”,下面的工作就由计算机来帮您做了,这个过程比较快,稍微伸一下懒腰,工作就完成了
35、当然,如果您对压缩率不满意,也可以重复上面的步骤
36、ACDSee特殊用途 ACDSee是目前比较流行的一种看图软件,我们不仅可以利用它来观看,而且还可以利用它实现其他方面的功能
37、下面笔者就把这些功能介绍给大家,希望这些内容能帮助大家高效使用ACDSee。
38、 1、对图象的增强处理在处理图象时,首先通过Tools/Photo Enhance命令,来打开图象处理窗口:在该窗口的工具栏中选择需要的工具,如色彩调整,程序将打开一个调整窗口,窗口中有两个对比图,拖动窗口中的滑条,即可调整图象的色彩:如果选择菜单“Filter”,程序将打开优化过滤窗口,该窗口中有一个“Despeckle”工具,这个工具能够改善某些压缩格式的图象质量,从而获得比较满意的效果。
39、2、让图象优化显示一般高质量、高精度的图象都是以24位色保存的,如果我们需要在显示颜色数为8位或者16位色的显示器上来显示这些高精度的图象色彩,那么ACDSee必须作预处理来减少图象的颜色数,从而达到逼真显示的效果。
40、ACDSee程序专门提供了一种处理算法,该算法可以在变换图象的颜色数时进行一种颜色抖动计算,使变换显示出来的图象能够更逼真地与原图象色彩近似
41、如果需要设置抖动的话,可以直接在设置窗口的“Visable”选项中进行,程序共提供了三种抖动的方式,它们分别为不抖动(“None”)方式,按序抖动(“Ordered”)方式,以及对8位色的显示图象进行附加的Floyd-Steinberg优化方式
42、3、恢复被压缩的图象目前图象文件有若干种格式,其中大部分格式都会对图象进行不同方式的压缩处理,也就是说我们在使用某种格式来保存图象时,会对图象进行自动压缩
43、压缩了的图象文件在传送和存储时固然有它的好处,但是有些软件不能认识这些压缩的图形,如在某些识别软件中就不能认识压缩过的图象文件,这时候就会造成无法识别出来的情况
44、好在新版本的ACDSee软件具有恢复被压缩的图象功能,我们可以在该软件的菜单栏中依次单击File/Save as命令,在弹出的保存对话框中,使“保存类型”设置为“TIFF”格式,然后在Options选项中,使Compress(压缩方式)设置为None,就可以恢复被压缩的图象了
ACDSEE可以同时打开两张吗?的介绍就聊到这里吧,感谢你花时间阅读本站内容,更多关于可以同时打开两张吗?,ps怎么同时打开两张图、ACDSEE可以同时打开两张吗?的信息别忘了在本站进行查找喔。