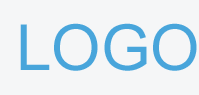组件功能常见交互用例!——都是知识点!,组件功能分析的主要步骤
平时,你是怎么使用Adobe XD的组件功能呢?
将内容制作为组件重复利用么?其实这只是组件功能的一部分,利用XD的组件多态功能,我们可以在按钮,输入字段,卡片等上创建多状态效果,从而制作出模拟真实的交互模型。
使用组件状态创建悬停效果
下图向我们展示10多种使用组件创建悬停状态的交互效果,这些平时在真实场景中出现的交互用例,只需要用多态组件就可以制作。
创建一个组件
我们以悬停状态为例,示范在按钮或其他元素上创建悬停状态。
创建组件非常简单,只需右键单击该元素,然后选择“制作组件”或单击组件面板上的“+”号。
建立状态
创建组件后,单击“默认状态”旁边右上角的+将允许添加新状态。有两种选择,即New State和Hover State。
如果选择悬停状态可以看到旁边有一个闪电,说明软件默认已经给这个状态添加了交互效果了,如果不是创建悬停状态,可以创建New State。
编辑状态属性
选择新状态后,可以将按钮或元素的属性修改为所需的悬停效果。这里我们以加深按钮背景为示范。
预览悬停状态
将状态切换回默认状态并单击预览按钮将在新窗口中显示设计。
将鼠标移到组件上方将显示新创建的悬停状态,以及默认和悬停之间的平滑动画。?
除此之外,我们还可以利用组件的悬停状态来制作其他效果如:
创建一个复选框组件
使用组件状态构建可重用的下拉菜单
浮动动作按钮和弹出菜单
图像轮播和滑块
这些都只是展示了部分多态组件的用例场景,如果你感兴趣,可以继续使用Adobe XD尝试更多的可能性!
1、首先打开电脑,然后在电脑上找到Adobe软件,点击打开。
2、打开Adobe之后,点击页面左上角文件中的打开,在电脑文件夹中找到想要打开的pdf文档,点击打开。
3、然后点击页面右侧的注释。
4、接着点击页面上方的绘制线条图标。
5、在文字下方按着鼠标左键拖动,就可以添加下划线了可以按着shift键,添加的是直线进行标注。