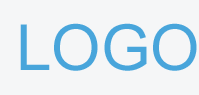大白菜盘装系统分区教程|大白菜盘怎么给硬盘重新分区,大白菜u盘装系统教程重新分区
使用U盘装系统的用户越来越多,一般新买的电脑或硬盘都是需要进行分区才可以装系统,大多数U盘启动盘都有自带分区工具,比如大白菜U盘,我们只需打开分区工具就可以快速进行分区,但是很多小白不懂大白菜U盘怎么给硬盘重新分区,这边小编就跟大家介绍大白菜U盘装系统分区教程。
相关阅读:使用DiskGenius调整硬盘分区大小方法
一、操作准备
1、如果硬盘不是全新,要备份好重要数据
2、大白菜U盘:如何制作大白菜u盘启动盘
3、启动设置:怎么设置开机从U盘启动
二、大白菜U盘分区步骤如下
1、首先制作好大白菜U盘启动盘,然后在电脑usb接口插入大白菜U盘,重启后不停按F12、F11、Esc等启动热键选择从U盘启动;
2、启动进入大白菜U盘界面,选择02或03回车,运行PE系统;
3、进入大白菜PE系统后,双击DG分区工具打开DiskGenius,右键选择需要分区的硬盘,选择快速分区;
4、设置分区数目,分区的大小,卷标为系统要勾选主分区,用于装系统,勾选底部的对齐分区表示4k对齐,点击确定;
5、接着执行硬盘分区和格式化操作,等待完成即可,需要注意的是,在PE系统下系统盘盘符如果不是C,不用在意,这只是PE下显示的盘符,退出PE后就显示C盘。
大白菜U盘怎么给硬盘重新分区的教程就是这样了,分区步骤非常简单,大家只需按照上述步骤进行操作就可以了。
1、我们要准备一个8G以上的U盘,去下载一个重装系统的应用程序,如小白一键重装系统,然后把U盘插在电脑上。
2、下好后,我们打开程序选择制作系统
3、我们可以看到有很多种制作系统的方法,我们选择需要的制作U盘。点击开始制作
4、选择好需要的系统,然后点击制作
5、接下来进入了自动化的过程,我们不要去点击电脑或者触碰。以免出错。
6、系统U盘制作完成后,我们重启电脑,按下启动热键
7、打开后会出现一个蓝色方框,选择带USB的字样的按回车确定、
8、确定后,我们进入另一个页面,选择好我们需要的系统
9、选择把系统安装在U盘上面。
10、等待自动完成后,拔下U盘,点击重启电脑
11、重启完成后你会发现系统制作好啦!
分区的话在进入PE系统之后桌面就有一个分区工具可以进行分区的,如想了解